Brief Tutorial Oracle 10g Administration in Solaris 10
 | Everytime I shutdown my Solaris 10, sometimes I forget how to start and stop database Oracle 10g. So, I write down this article to remind me again if I forget to start/stop my database. You have to refer to this article Install Oracle 10g in Solaris 10 x86 as a reference for some configurations. |
START AND STOP DATABASE ORACLE 10g
1. Login as database owner user. In this case, the user is oracle.
bash-3.00# su - oracle
Sun Microsystems Inc. SunOS 5.10 Generic January 2005
Sun Microsystems Inc. SunOS 5.10 Generic January 2005
2. Set ORACLE_HOME and ORACLE_SID.
bash-3.00$ export ORACLE_HOME=/export/home/oracle/product/10.2.0/db_1
bash-3.00$ export ORACLE_SID=ORASOL
bash-3.00$ export ORACLE_SID=ORASOL
3. Goto the Oracle instance folder.
bash-3.00$ cd /export/home/oracle/product/10.2.0/db_1/bin/
4. Execute SQL*Plus.
bash-3.00$ ./sqlplus /nolog
SQL*Plus: Release 10.2.0.2.0 - Production on Tue May 5 12:41:03 2009
Copyright (c) 1982, 2005, Oracle. All Rights Reserved.
SQL>
SQL*Plus: Release 10.2.0.2.0 - Production on Tue May 5 12:41:03 2009
Copyright (c) 1982, 2005, Oracle. All Rights Reserved.
SQL>
5. Connect database as sysdba account.
SQL> connect / as sysdba
Connected to an idle instance.
Connected to an idle instance.
6. Start database.
SQL> startup
ORACLE instance started.
Total System Global Area 289406976 bytes
Fixed Size 1279820 bytes
Variable Size 92276916 bytes
Database Buffers 192937984 bytes
Redo Buffers 2912256 bytes
Database mounted.
Database opened.
ORACLE instance started.
Total System Global Area 289406976 bytes
Fixed Size 1279820 bytes
Variable Size 92276916 bytes
Database Buffers 192937984 bytes
Redo Buffers 2912256 bytes
Database mounted.
Database opened.
7. Verify database by executing simple SQL script.
SQL> SELECT * FROM tab;
8. Stop database.
SQL> shutdown immediate
Database closed.
Database dismounted.
ORACLE instance shut down.
Database closed.
Database dismounted.
ORACLE instance shut down.
9. Exit SQL*Plus.
SQL> exit
Disconnected from Oracle Database 10g Enterprise Edition Release 10.2.0.2.0 - Production
With the Partitioning, OLAP and Data Mining options
bash-3.00$
Disconnected from Oracle Database 10g Enterprise Edition Release 10.2.0.2.0 - Production
With the Partitioning, OLAP and Data Mining options
bash-3.00$
START AND STOP LISTENER ORACLE 10g
We will use lsnrctl command to start/stop listener. Basically lsnrctl (Listener Control) is an SQL*Net utility used for controlling database listeners. A listener is required for allowing remote (not local) clients to connect to the Oracle database via the network. This utility cannot create or configure listeners, but provides commands to control listener functions such as starting and stopping listeners, reporting the status of listeners, changing parameter listener settings, etc.
1. Under root login, make sure that you have configure your host. Please check it using this command.
bash-3.00# cat /etc/hosts
#
# Internet host table
#
::1 localhost
127.0.0.1 localhost
192.168.56.132 solaris10.server.com solaris10 unknown # Added by DHCP
#
# Internet host table
#
::1 localhost
127.0.0.1 localhost
192.168.56.132 solaris10.server.com solaris10 unknown # Added by DHCP
2. Login as database owner user. In this case, the user is oracle.
bash-3.00# su - oracle
Sun Microsystems Inc. SunOS 5.10 Generic January 2005
Sun Microsystems Inc. SunOS 5.10 Generic January 2005
3. Goto the Oracle instance folder.
bash-3.00$ cd /export/home/oracle/product/10.2.0/db_1/bin/
4. Start listener.
bash-3.00$ ./lsnrctl start
5. Stop listener.
bash-3.00$ ./lsnrctl stop
Install Oracle 10g in Solaris 10 x86 (Part 4)
POST-INSTALLATION
Edit the Database Startup Script parameter in /var/opt/oracle/oratab file to "Y"
ORASOL:/export/home/oracle/product/10.2.0/db_1:Y
VERIFICATION
1. Access Oracle Enterprise Manager URL: http://solaris10.server.com:1158/em
| Login as: SYSTEM Password: oracle Connect As: Normal Then click I agree You should see the Oracle Enterprise Manager as in this picture. |  |
2. Access iSQL*Plus URL: http://solaris10.server.com:5560/isqlplus
| Username: SYSTEM Password: oracle Connect Identifier: (leave it blank) Then click Login You should see the Oracle iSQL*Plus as in this picture. Here is the place you can simulate the SQL scripts. |  |
3. Setup iSQL*Plus DBA.
a. Configure ORACLE_HOME and JAVA_HOME variable.
bash-3.00# export ORACLE_HOME=/export/home/oracle/product/10.2.0/db_1
bash-3.00# export JAVA_HOME=$ORACLE_HOME/jdk
bash-3.00# export JAVA_HOME=$ORACLE_HOME/jdk
b. Create user who have access to the iSQL*Plus DBA.
bash-3.00# cd $ORACLE_HOME/oc4j/j2ee/isqlplus/application-deployments/isqlplus
bash-3.00# $JAVA_HOME/bin/java -Djava.security.properties=$ORACLE_HOME/oc4j/j2ee/home/config/jazn.security.props -jar $ORACLE_HOME/oc4j/j2ee/home/jazn.jar -user "iSQL*Plus DBA/admin" -password welcome -adduser "iSQL*Plus DBA" oracledba oracle
bash-3.00# $JAVA_HOME/bin/java -Djava.security.properties=$ORACLE_HOME/oc4j/j2ee/home/config/jazn.security.props -jar $ORACLE_HOME/oc4j/j2ee/home/jazn.jar -user "iSQL*Plus DBA/admin" -password welcome -adduser "iSQL*Plus DBA" oracledba oracle
c. Start the JAZN shell.
bash-3.00# $JAVA_HOME/bin/java -Djava.security.properties=$ORACLE_HOME/oc4j/j2ee/home/config/jazn.security.props -jar $ORACLE_HOME/oc4j/j2ee/home/jazn.jar -user "iSQL*Plus DBA/admin" -password welcome -shell
d. (Optional) List users who have been created and added to the iSQL*Plus DBA realm. We should have 2 users.
JAZN:> listusers "iSQL*Plus DBA"
admin
oracledba
admin
oracledba
e. Grant user to the webDba role.
JAZN:> grantrole webDba "iSQL*Plus DBA" oracledba
f. Exit the JAZN shell.
JAZN:> exit
4. Access iSQL*Plus DBA URL: http://solaris10.server.com:5560/isqlplus/dba
| First, it will show the JAAS authentication window. User Name: oracledba Password: oracle Click OK |  |
5. In this iSQL*Plus DBA screen, put:
Install Oracle 10g in Solaris 10 x86 (Part 3)
INSTALLATION
Before we do this steps, make sure that you login as a root, unless it mentions to login as other user.
1. Check the IP address:
bash-3.00# ifconfig -a
lo0: flags=2001000849 mtu 8232 index 1
inet 127.0.0.1 netmask ff000000
e1000g0: flags=1004843 mtu 1500 index 2
inet 192.168.56.132 netmask ffffff00 broadcast 192.168.56.255
ether 0:c:29:72:90:cd
lo0: flags=2001000849
inet 127.0.0.1 netmask ff000000
e1000g0: flags=1004843
inet 192.168.56.132 netmask ffffff00 broadcast 192.168.56.255
ether 0:c:29:72:90:cd
2. Enter the following command:
bash-3.00# xhost 192.168.56.132
192.168.56.132 being added to access control list
192.168.56.132 being added to access control list
3. Login as oracle:
bash-3.00# su - oracle
Sun Microsystems Inc. SunOS 5.10 Generic January 2005
Sun Microsystems Inc. SunOS 5.10 Generic January 2005
4. Enter the following command:
$ bash
bash-3.00$ DISPLAY=192.168.56.132:0.0; export DISPLAY
bash-3.00$ DISPLAY=192.168.56.132:0.0; export DISPLAY
5. Run the Oracle installer:
bash-3.00$ cd /export/home/oracle_installer/database/
bash-3.00$ ./runInstaller
Starting Oracle Universal Installer...
Checking installer requirements...
Checking operating system version: must be 5.10. Actual 5.10
Passed
Checking Temp space: must be greater than 250 MB. Actual 2010 MB Passed
Checking swap space: must be greater than 500 MB. Actual 2341 MB Passed
Checking monitor: must be configured to display at least 256 colors.
Actual 16777216 Passed
All installer requirements met.
Preparing to launch Oracle Universal Installer
from /tmp/OraInstall2009-04-22_10-13-53PM. Please wait ...
bash-3.00$ ./runInstaller
Starting Oracle Universal Installer...
Checking installer requirements...
Checking operating system version: must be 5.10. Actual 5.10
Passed
Checking Temp space: must be greater than 250 MB. Actual 2010 MB Passed
Checking swap space: must be greater than 500 MB. Actual 2341 MB Passed
Checking monitor: must be configured to display at least 256 colors.
Actual 16777216 Passed
All installer requirements met.
Preparing to launch Oracle Universal Installer
from /tmp/OraInstall2009-04-22_10-13-53PM. Please wait ...
| 6. Please wait for a while until it show the installer. Choose Advanced Installation. Click Next. |  |
| 7. Click Next. |  |
| 8. Choose Enterprise Edition (1.38GB). Click Next. |  |
| 9. Click Next. |  |
10. Just wait for a while, until all the Prerequisite Checks are succeeded.
Then click Next. |  |
| 11. Click Next. |  |
| 12. Click Next. |  |
13. If you notice the SID, actually this value we have already set in /export/home/oracle/.profile file (See Part 2). We don't need to change anything.
Click Next. |  |
| 14. Click Next. |  |
| 15. Click Next. |  |
| 16. Click Next. |  |
17. Here, we just use the same password for all the user account. For example password: oracle
Click Next. |  |
| 18. Click Install. |  |
| 19. We just wait until the installation finished. |  |
| 20. Again, we just wait until Database Configuration finished. |  |
| 21. Click OK. |  |
| 22. Don't click OK. We have to run the scripts as instruction here. |  |
Run orainstRoot.sh
bash-3.00# /export/home/oracle/oraInventory/orainstRoot.sh
Changing permissions of /export/home/oracle/oraInventory to 770.
Changing groupname of /export/home/oracle/oraInventory to oinstall.
The execution of the script is complete
Changing permissions of /export/home/oracle/oraInventory to 770.
Changing groupname of /export/home/oracle/oraInventory to oinstall.
The execution of the script is complete
Run root.sh
bash-3.00# /export/home/oracle/product/10.2.0/db_1/root.sh
Running Oracle 10g root.sh script...
The following environment variables are set as:
ORACLE_OWNER= oracle
ORACLE_HOME= /export/home/oracle/product/10.2.0/db_1
Enter the full pathname of the local bin directory: [/usr/local/bin]:
Creating /usr/local/bin directory...
Copying dbhome to /usr/local/bin ...
Copying oraenv to /usr/local/bin ...
Copying coraenv to /usr/local/bin ...
Creating /var/opt/oracle/oratab file...
Entries will be added to the /var/opt/oracle/oratab file as needed by
Database Configuration Assistant when a database is created
Finished running generic part of root.sh script.
Now product-specific root actions will be performed.
Running Oracle 10g root.sh script...
The following environment variables are set as:
ORACLE_OWNER= oracle
ORACLE_HOME= /export/home/oracle/product/10.2.0/db_1
Enter the full pathname of the local bin directory: [/usr/local/bin]:
Creating /usr/local/bin directory...
Copying dbhome to /usr/local/bin ...
Copying oraenv to /usr/local/bin ...
Copying coraenv to /usr/local/bin ...
Creating /var/opt/oracle/oratab file...
Entries will be added to the /var/opt/oracle/oratab file as needed by
Database Configuration Assistant when a database is created
Finished running generic part of root.sh script.
Now product-specific root actions will be performed.
Then go back to the window and click OK.
23. CONGRATULATIONS...!! Oracle 10g has been installed successfully in Solaris 10 x86.
Click Exit. |  |
Continue to PART 4...
Install Oracle 10g in Solaris 10 x86 (Part 2)
PRE-INSTALLATION STEPS
1. Check /etc/hosts file must be contain a fully qualified name for the server.
bash-3.00# vi /etc/hosts
#
# Internet host table
#
::1 localhost
127.0.0.1 localhost
192.168.56.132 solaris10.server.com solaris10 unknown # Added by DHCP
~
~
"/etc/hosts" 6 lines, 139 characters
#
# Internet host table
#
::1 localhost
127.0.0.1 localhost
192.168.56.132 solaris10.server.com solaris10 unknown # Added by DHCP
~
~
"/etc/hosts" 6 lines, 139 characters
2. Now we need 3 groups as an installation requirement: oinstall, dba, and oper.
Before we add these groups, we have to make sure that these groups don't exist.
bash-3.00# grep oinstall /etc/group
bash-3.00# grep dba /etc/group
bash-3.00# grep oper /etc/group
bash-3.00# grep dba /etc/group
bash-3.00# grep oper /etc/group
If this command doesn't return any value, it means these groups do not exist. Now we are ready to create these groups:
bash-3.00# /usr/sbin/groupadd oinstall
bash-3.00# /usr/sbin/groupadd dba
bash-3.00# /usr/sbin/groupadd oper
bash-3.00# /usr/sbin/groupadd dba
bash-3.00# /usr/sbin/groupadd oper
3. Now we need to create oracle user. First, we need to check whether oracle user does not exist.
bash-3.00# id -a oracle
If the user exist, it should return message like this:
uid=502(oracle) gid=502(oinstall) groups=502(oinstall),503(dba)
To create oracle user:
bash-3.00# useradd -g oinstall -G dba -d /export/home/oracle -m -s /bin/ksh oracle
Now, if we list file in /export/home/oracle folder, it will return like this:
bash-3.00# ls -la /export/home/oracle
total 12
drwxr-xr-x 2 oracle oinstall 512 Apr 22 15:24 .
drwxr-xr-x 7 root root 512 Apr 22 15:24 ..
-rw-r--r-- 1 oracle oinstall 144 Apr 22 15:24 .profile
-rw-r--r-- 1 oracle oinstall 136 Apr 22 15:24 local.cshrc
-rw-r--r-- 1 oracle oinstall 157 Apr 22 15:24 local.login
-rw-r--r-- 1 oracle oinstall 174 Apr 22 15:24 local.profile
total 12
drwxr-xr-x 2 oracle oinstall 512 Apr 22 15:24 .
drwxr-xr-x 7 root root 512 Apr 22 15:24 ..
-rw-r--r-- 1 oracle oinstall 144 Apr 22 15:24 .profile
-rw-r--r-- 1 oracle oinstall 136 Apr 22 15:24 local.cshrc
-rw-r--r-- 1 oracle oinstall 157 Apr 22 15:24 local.login
-rw-r--r-- 1 oracle oinstall 174 Apr 22 15:24 local.profile
4. Change the owner of the file.
bash-3.00# chown oracle:oinstall /export/home/oracle
5. Set oracle password (example: oracle)
bash-3.00# passwd -r files oracle
New Password: oracle
Re-enter new Password: oracle
passwd: password successfully changed for oracle
New Password: oracle
Re-enter new Password: oracle
passwd: password successfully changed for oracle
6. Use vi to edit /export/home/oracle/.profile file.
bash-3.00# vi /export/home/oracle/.profile
7. Add these following lines inside /export/home/oracle/.profile file.
# Oracle Settings
TMP=/tmp; export TMP
TMPDIR=$TMP; export TMPDIR
ORACLE_BASE=/export/home/oracle; export ORACLE_BASE
ORACLE_HOME=$ORACLE_BASE/product/10.2.0/db_1; export ORACLE_HOME
ORACLE_SID=ORASOL; export ORACLE_SID
PATH=$ORACLE_HOME/bin:$PATH; export PATH
TMP=/tmp; export TMP
TMPDIR=$TMP; export TMPDIR
ORACLE_BASE=/export/home/oracle; export ORACLE_BASE
ORACLE_HOME=$ORACLE_BASE/product/10.2.0/db_1; export ORACLE_HOME
ORACLE_SID=ORASOL; export ORACLE_SID
PATH=$ORACLE_HOME/bin:$PATH; export PATH
8. Create /export/home/oracle/product/10.2.0/db_1 folder and change the owner for this folder
bash-3.00# mkdir -p /export/home/oracle/product/10.2.0/db_1
bash-3.00# chown -R oracle:oinstall /export/home/oracle
bash-3.00# chown -R oracle:oinstall /export/home/oracle
9. (Optional) Edit Solaris kernel parameter in the /etc/system file:
set semsys:seminfo_semmni=100
set semsys:seminfo_semmns=1024
set semsys:seminfo_semmsl=256
set semsys:seminfo_semvmx=32767
set shmsys:shminfo_shmmax=4294967295
set shmsys:shminfo_shmmni=100
set semsys:seminfo_semmns=1024
set semsys:seminfo_semmsl=256
set semsys:seminfo_semvmx=32767
set shmsys:shminfo_shmmax=4294967295
set shmsys:shminfo_shmmni=100
10. In Solaris 10, that kernel configuration (No. 8) is obsolete. The other way, you can do these following command. This one is to create oracle project with project.max-shm-memory = 4GB.
bash-3.00# projadd -U oracle -K "project.max-shm-memory=(priv,4GB,deny)" oracle
11. Because of this setting will be lost after reboot, so we need to set permanently.
bash-3.00# projmod -s -K "project.max-shm-memory=(priv,4GB,deny)" oracle
12. Verify our project and kernel setting:
bash-3.00# cat /etc/project
system:0::::
user.root:1::::
noproject:2::::
default:3::::
group.staff:10::::
oracle:100::oracle::project.max-shm-memory=(priv,4294967296,deny)
system:0::::
user.root:1::::
noproject:2::::
default:3::::
group.staff:10::::
oracle:100::oracle::project.max-shm-memory=(priv,4294967296,deny)
13. Add this line in the /etc/user_attr file:
oracle::::project=oracle
Continue to PART 3...
Install Oracle 10g in Solaris 10 x86 (Part 1)
DOWNLOAD ORACLE 10g
To download Oracle 10g, we can go to this website: http://www.oracle.com/technology/software/products/database/oracle10g/htdocs/10202solx86soft.html
 We need to login first before download or if you haven't registered yet, please register first.
We need to login first before download or if you haven't registered yet, please register first.Then we click this file 10202_database_solx86.zip for download.
Suppose we put this file in the /Desktop folder. After downloaded, we will unzip this file to the /export/home/oracle_installer folder:
bash-3.00# mkdir /export/home/oracle_installer
bash-3.00# unzip /Desktop/10202_database_solx86.zip -d /export/home/oracle_installer/
bash-3.00# unzip /Desktop/10202_database_solx86.zip -d /export/home/oracle_installer/
After the unzip finished, it should created database folder inside /export/home/oracle_installer/
bash-3.00# ls -la /export/home/oracle_installer/
total 6
drwxr-xr-x 3 root root 512 Apr 21 21:15 .
drwxr-xr-x 6 root root 512 Apr 21 21:14 ..
drwxrwxr-x 6 root root 512 Jul 25 2006 database
total 6
drwxr-xr-x 3 root root 512 Apr 21 21:15 .
drwxr-xr-x 6 root root 512 Apr 21 21:14 ..
drwxrwxr-x 6 root root 512 Jul 25 2006 database
 First of all, before we do all these things, we have to login as root user.
First of all, before we do all these things, we have to login as root user.CHECK REQUIREMENT AND INSTALL PREREQUISITE PACKAGES
1. Check minimal memory size should have at least 1 GB for better performance.
bash-3.00# /usr/sbin/prtconf | grep "Memory size"
Memory size: 1024 Megabytes
Memory size: 1024 Megabytes
2. Check minimal swap file should have:
Swap file between 1024 MB and 2048 MB = 1.5 times the size of RAM
Swap file between 2049 MB and 8192 MB = Equal to the size of RAM
Swap file more than 8192 MB = 0.75 times the size of RAM
bash-3.00# /usr/sbin/swap -s
total: 305348k bytes allocated + 61288k reserved = 366636k used, 2014240k available
total: 305348k bytes allocated + 61288k reserved = 366636k used, 2014240k available
3. Check minimal Disk Space in /tmp should have at least 400 MB
bash-3.00# df -h /tmp
Filesystem size used avail capacity Mounted on
swap 1.9G 80K 1.9G 1% /tmp
Filesystem size used avail capacity Mounted on
swap 1.9G 80K 1.9G 1% /tmp
4. Check current operating system information should give 5.10 i86pc (Solaris 10 x86)
bash-3.00# uname -a
SunOS unknown 5.10 Generic_137138-09 i86pc i386 i86pc
SunOS unknown 5.10 Generic_137138-09 i86pc i386 i86pc
5. Check free disk space available on the system recommended have at least 3.7 GB.
Filesystem size used avail capacity Mounted on
/dev/dsk/c0d0s0 7.7G 4.4G 3.2G 59% /
/dev/dsk/c0d0s0 7.7G 4.4G 3.2G 59% /
6. Check the required packages are installed:
bash-3.00# pkginfo -i SUNWlibms SUNWtoo SUNWi1cs SUNWi15cs SUNWxwfnt SUNWxwplt SUNWmfrun SUNWxwplr SUNWxwdv SUNWgcc SUNWbtool SUNWi1of SUNWhea SUNWlibm SUNWsprot SUNWuiu8
system SUNWbtool CCS tools bundled with SunOS
system SUNWgcc gcc - The GNU C compiler
system SUNWhea SunOS Header Files
system SUNWi1of ISO-8859-1 (Latin-1) Optional Fonts
system SUNWlibm Math & Microtasking Library Headers & Lint Files (Usr)
system SUNWlibms Math & Microtasking Libraries (Usr)
system SUNWmfrun Motif RunTime Kit
system SUNWsprot Solaris Bundled tools
system SUNWtoo Programming Tools
system SUNWuiu8 Iconv modules for UTF-8 Locale
system SUNWxwdv X Windows System Window Drivers
system SUNWxwfnt X Window System platform required fonts
system SUNWxwplr X Window System platform software configuration
system SUNWxwplt X Window System platform software
ERROR: information for "SUNWi1cs" was not found
ERROR: information for "SUNWi15cs" was not found
system SUNWbtool CCS tools bundled with SunOS
system SUNWgcc gcc - The GNU C compiler
system SUNWhea SunOS Header Files
system SUNWi1of ISO-8859-1 (Latin-1) Optional Fonts
system SUNWlibm Math & Microtasking Library Headers & Lint Files (Usr)
system SUNWlibms Math & Microtasking Libraries (Usr)
system SUNWmfrun Motif RunTime Kit
system SUNWsprot Solaris Bundled tools
system SUNWtoo Programming Tools
system SUNWuiu8 Iconv modules for UTF-8 Locale
system SUNWxwdv X Windows System Window Drivers
system SUNWxwfnt X Window System platform required fonts
system SUNWxwplr X Window System platform software configuration
system SUNWxwplt X Window System platform software
ERROR: information for "SUNWi1cs" was not found
ERROR: information for "SUNWi15cs" was not found
 Don't worry if you see the SUNWi1cs and SUNWi15cs packages was not found.
Don't worry if you see the SUNWi1cs and SUNWi15cs packages was not found. IT IS NORMAL. These packages are available in Solaris 10 installer.
7. Install SUNWi1cs and SUNWi15cs packages
bash-3.00# pkgadd -d /cdrom/sol_10_1008_x86/Solaris_10/Product SUNWi1cs SUNWi15cs
Processing package instance <SUNWi1cs> from </cdrom/sol_10_1008_x86/Solaris_10/Product>
X11 ISO8859-1 Codeset Support(i386) 2.0,REV=2004.10.17.15.04
Copyright 2004 Sun Microsystems, Inc. All rights reserved.
Use is subject to license terms.
Using </> as the package base directory.
## Processing package information.
## Processing system information.
8 package pathnames are already properly installed.
## Verifying package dependencies.
## Verifying disk space requirements.
## Checking for conflicts with packages already installed.
## Checking for setuid/setgid programs.
This package contains scripts which will be executed with super-user
permission during the process of installing this package.
Do you want to continue with the installation of <SUNWi1cs> [y,n,?] y
Installing X11 ISO8859-1 Codeset Support as <SUNWi1cs>
## Installing part 1 of 1.
232 blocks
Installation of <SUNWi1cs> was successful.
Processing package instance <SUNWi15cs> from </cdrom/sol_10_1008_x86/Solaris_10/Product>
X11 ISO8859-15 Codeset Support(i386) 2.0,REV=2004.10.17.15.04
Copyright 2004 Sun Microsystems, Inc. All rights reserved.
Use is subject to license terms.
Using </> as the package base directory.
## Processing package information.
## Processing system information.
6 package pathnames are already properly installed.
## Verifying package dependencies.
## Verifying disk space requirements.
## Checking for conflicts with packages already installed.
## Checking for setuid/setgid programs.
This package contains scripts which will be executed with super-user
permission during the process of installing this package.
Do you want to continue with the installation of <SUNWi15cs> [y,n,?] y
Installing X11 ISO8859-15 Codeset Support as <SUNWi15cs>
## Installing part 1 of 1.
1460 blocks
Installation of <SUNWi15cs> was successful.
Processing package instance <SUNWi1cs> from </cdrom/sol_10_1008_x86/Solaris_10/Product>
X11 ISO8859-1 Codeset Support(i386) 2.0,REV=2004.10.17.15.04
Copyright 2004 Sun Microsystems, Inc. All rights reserved.
Use is subject to license terms.
Using </> as the package base directory.
## Processing package information.
## Processing system information.
8 package pathnames are already properly installed.
## Verifying package dependencies.
## Verifying disk space requirements.
## Checking for conflicts with packages already installed.
## Checking for setuid/setgid programs.
This package contains scripts which will be executed with super-user
permission during the process of installing this package.
Do you want to continue with the installation of <SUNWi1cs> [y,n,?] y
Installing X11 ISO8859-1 Codeset Support as <SUNWi1cs>
## Installing part 1 of 1.
232 blocks
Installation of <SUNWi1cs> was successful.
Processing package instance <SUNWi15cs> from </cdrom/sol_10_1008_x86/Solaris_10/Product>
X11 ISO8859-15 Codeset Support(i386) 2.0,REV=2004.10.17.15.04
Copyright 2004 Sun Microsystems, Inc. All rights reserved.
Use is subject to license terms.
Using </> as the package base directory.
## Processing package information.
## Processing system information.
6 package pathnames are already properly installed.
## Verifying package dependencies.
## Verifying disk space requirements.
## Checking for conflicts with packages already installed.
## Checking for setuid/setgid programs.
This package contains scripts which will be executed with super-user
permission during the process of installing this package.
Do you want to continue with the installation of <SUNWi15cs> [y,n,?] y
Installing X11 ISO8859-15 Codeset Support as <SUNWi15cs>
## Installing part 1 of 1.
1460 blocks
Installation of <SUNWi15cs> was successful.
Continue to PART 2...
Install Solaris 10 x86 on VMware Workstation 6.5 (Part 6)
POST-INSTALLATION: VERIFY THE NETWORK CONNECTION
The steps to verify the network connection also quiet simple. First of all, I have to open X terminal. I right click in the desktop then I click Open Terminal.
In the X terminal, I type:
# bash
bash-3.00# ifconfig -a
bash-3.00# ifconfig -a
 | In this screen, I can determine that my Solaris 10's IP address is 192.168.56.132 |
Now in the other side, in Windows XP (main OS), I open command console.
 | I click Start > Run... I type cmd, I click OK, then I type: C:\Documents and Settings\acer>ping 192.168.56.132 |
 | Here I can determine that my Windows XP's IP address is 192.168.56.1 Then I go back to Solaris 10, in the X terminal I type in: bash-3.00# ping 192.168.56.1 |
If this IP address is alive (as in the picture), it means Solaris 10 can communicate with Windows XP.
Now the network connection between Windows XP and Solaris 10 is running properly.
OK, DONE..!!
SUMMARY
VMware is very useful especially if we need to do simulation using many OS only in 1 PC and all can run concurrently. For more information about VMware, please refer through VMware website: http://www.vmware.com/products/ws/using.html
Install Solaris 10 x86 on VMware Workstation 6.5 (Part 5)
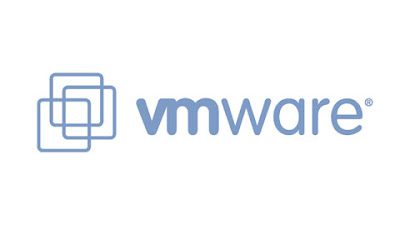 | This part is very simple. I just need to verify the internet connection. That's all. It is optional step, but it is just to make sure that my DHCP connection is working properly. |
POST-INSTALLATION: VERIFY THE INTERNET CONNECTION
In this part I want to verify my internet connection in Solaris 10. This part is very simple, I just open Firefox then type in www.google.com (for example).
 | Here is the picture how to open Firefox in Solaris 10. |
 | Then after Firefox opened, if I see the popup message that ask to make Firefox to be a default browser, I just click Yes. Then by default it will open 2 tabs in the browser. I close one tab, then in the other tab, I type in www.google.com Here is the picture result. |
OK DONE! IT'S VERY SIMPLE, ISN'T IT? :D
Now I already verified that the internet connection is running properly. In the last part (Part 6), I will make sure that the network connection between my Windows XP (main OS) and my Solaris 10 (guest OS) are connected each other properly.
Continue to Part 6...
Install Solaris 10 x86 on VMware Workstation 6.5 (Part 4)
POST-INSTALLATION: INSTALL VMWARE TOOLS FOR SOLARIS
The first step is I will disconnect the CD-ROM.
 | In the toolbar VMware Workstation, I click VM > Removable Devices > CD/DVD (IDE) (Using file {ISO file location}) > Disconnect |
 | Here, I click Yes. |
 | In the toolbar VMware Workstation, I click VM > Install VMware Tools... |
 | I need to wait for a while until the mount VMware Tools CD-ROM popup come out. If I can see the screen as in the picture, it means I am ready to install VMware Tools. |
 | Then I click Ctrl + Alt + Enter to make VMware in full screen mode. To run the VMware Tools, I need run via X terminal (console). I right click in the desktop then I click Open Terminal. |
In the X terminal I will type:
# bash
bash-3.00# cp /cdrom/vmwaretools/vmware-solaris-tools.tar.gz /export/home/
bash-3.00# cd /export/home/
bash-3.00# gunzip -c vmware-solaris-tools.tar.gz | tar xf -
bash-3.00# cd vmware-tools-distrib/
bash-3.00# ./vmware-install.pl
bash-3.00# cp /cdrom/vmwaretools/vmware-solaris-tools.tar.gz /export/home/
bash-3.00# cd /export/home/
bash-3.00# gunzip -c vmware-solaris-tools.tar.gz | tar xf -
bash-3.00# cd vmware-tools-distrib/
bash-3.00# ./vmware-install.pl
 | After this, I just accept all the default value by clicking Enter. |
 | Here I choose number 5 because my screen resolution is 1280 x 800. |
After the process finished, I need to restart the OS to make the VMware Tools take effect. In the X terminal, I type:
bash-3.00# reboot
The OS will automatically reboot. I just wait until the reboot finished and come out the login screen. As usual, I put username root and the password, then I click OK.
After that, my Solaris 10 will automatically adjust the screen resolution to 1280 x 800.
Until this step, I already finished installing VMware Tools for Solaris. In the next part (Part 5), I will verify the internet connection. By default, it should be working fine.
Continue to Part 5...
Install Solaris 10 x86 on VMware Workstation 6.5 (Part 3)
INSTALLATION STEPS
 | In this screen, I choose option 1. Solaris Interactive (default) by pressing 1 key. |
 | Here, I need to choose the keyboard layout. I choose US-English. After that I press F2 key. |
 | Again, I press Enter, it means I will install Solaris 10 using GUI. |
 | The next step will confirm my screen is legible or not. I just move my cursor inside the white box, then I press Enter. |
 | Here, I choose 0. English Then I press Enter |
 | Then I need to wait for a while until the next screen come out. I just click Next. |
 | It will ask me the Network Connectivity. I choose Networked option then I click Next. |
 | Here, I choose Yes option. It means I will enable DHCP connection, so I don't need to configure IP address. Solaris 10 will choose the IP address automatically for me. Then I click Next. |
I don't need to configure IPv6 service. I just choose No (default) then I click Next.
Next screen, I also don't need to enable Kerberos Security. I just choose No then I click Next.
I choose option None for the Name Service. Then I click Next.
I put default for NFSv4 Domain Name, I click Next.
Then, I choose option Geographic Continent/Country/Region. Then I click Next.
 | In this picture, I choose my Continent and Country. Because I live in Singapore, so I click Asia, then I choose Singapore. Then I click Next. |
 | In this screen, I set my current Date and Time. Then I click Next. |
 | In this screen, I put the root password. (I have to remember this password!) Then I click Next. |
 | Root is the administrator user, so this user is very important if I want to do administration stuff or to install application server or database server. |
In the next screen will ask me the Enabling Remote Services. I choose Yes option. Then I click Next.
 | This screen is the confirmation all the settings I have selected. Then I click Confirm. |
 | Installation will do some processes, I just need to wait for a while until it show the screen as in the picture below. Then I click Next. |
In next screen, I just choose all option to Yes. Then I click Next.
Again, I click Next.
Then, I check the Accept option, then I click Next.
 | In this screen, I intend to modify some configuration later. So I will choose Custom Install option. Then I click Next. |
In the next screen, I don't care about Software Localizations. I just click Next.
Again, I just choose the default System Locale. Then I click Next.
Click Next.
 | Here, I just wait until the gathering Solaris packages are finished. |
 | After finished, in the screen, I choose the Solaris software which I want to install. In this case, I just put Entire Group and Default Packages. Then I click Next. |
I click Next in the Disk Selection screen.
Again click Next.
Next again.
 | Here I intend to modify the disk partition. Then I click Modify button. |
 | The next screen I click Next. Then click Install Now |
Now my Solaris 10 installation is running. I just wait around 30 minute and relax until the installation is finished.
 | After the installation finished, it will show me the Installation Summary to inform me that Solaris 10 Software is installed successfully. I can click Continue or just wait 90 seconds. |
 | The next screen will inform me that the Additional Software has been already installed successfully. I click Continue or just wait 30 seconds. |
 | After that, Solaris 10 will reboot in 90 seconds or I can directly reboot by clicking Continue. |
 | Then, I just wait while the system is rebooting until I see the screen like this picture. I can choose the first option or I just leave it until the time is up. |
 | During the Solaris 10 is in process, it will run all the configuration device, smf, network, and all necessary script. I just wait until the process is finished. |
 I don't need to worry if I see some warnings, it's just because Solaris 10 can't determine my qualified host name correctly. It is normal and it will not effect my Solaris 10. I can fix it later on.
I don't need to worry if I see some warnings, it's just because Solaris 10 can't determine my qualified host name correctly. It is normal and it will not effect my Solaris 10. I can fix it later on. | After everything is done, I will see the Solaris 10 login screen as in the picture below. Because I don't have any username other than root, so I put root in the textbox, then I click OK |
 | In the screen below, I put the root password then I click OK. |
 | The next screen, Solaris 10 will ask me the default desktop system. I choose the Java Desktop System, then I click OK. |
 | Java Desktop System, Release 3 is the desktop system created by Sun Microsystems. Common Desktop Environment (CDE) is the inheritence desktop system from UNIX. This desktop is much lighter than Java Desktop System. |
YUP, IT'S DONE..!!
IT'S QUIET EASY, ISN'T IT...?
Until here, my Solaris 10 is already installed successfully on VMware Workstation 6.5.
 | In the Part 4, I will do Post-Installation steps which is I will install the VMware Tools for Solaris. The purpose of these are to improve screen resolution, mouse, copy and paste between main OS (Windows XP) and guest OS (Solaris 10) , and improve the video and performance. |
Even though these steps are optional, but I will do these steps to make sure all the installations are PERFECT. :D
Continue to Part 4...






