Author:
SAZILI MUHAMMAD
at
Saturday, April 18, 2009
|
Install Solaris 10 x86 on VMware Workstation 6.5 (Part 3)
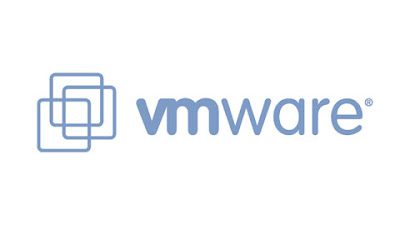 | In this part, after all the preparation finished now I can start to install Solaris 10 directly. In this installation, there are two main part that I need to do:
1. I will use GUI for doing installation.
2. I will setup the Network connection using DHCP. |
INSTALLATION STEPS
 | VMware will continue to install the Solaris 10 automatically. I just wait for a while until VMware show the screen as in the picture here. I click in the right pane window (the black screen). Then I choose Solaris (the first option) by clicking Enter button or waiting until the time is up. |
 | In this screen, I choose option 1. Solaris Interactive (default) by pressing 1 key. |
 | Here, I need to choose the keyboard layout. I choose US-English. After that I press F2 key. |
 | Again, I press Enter, it means I will install Solaris 10 using GUI. |
 | The next step will confirm my screen is legible or not. I just move my cursor inside the white box, then I press Enter. |
 | Here, I choose 0. English
Then I press Enter |
 | Then I need to wait for a while until the next screen come out. I just click Next. |
 | It will ask me the Network Connectivity. I choose Networked option then I click Next. |
 | Here, I choose Yes option. It means I will enable DHCP connection, so I don't need to configure IP address. Solaris 10 will choose the IP address automatically for me.
Then I click Next. |
I don't need to configure IPv6 service. I just choose No (default) then I click Next.
Next screen, I also don't need to enable Kerberos Security. I just choose No then I click Next.
I choose option None for the Name Service. Then I click Next.
I put default for NFSv4 Domain Name, I click Next.
Then, I choose option Geographic Continent/Country/Region. Then I click Next.
 | In this picture, I choose my Continent and Country. Because I live in Singapore, so I click Asia, then I choose Singapore. Then I click Next. |
 | In this screen, I set my current Date and Time. Then I click Next. |
 | In this screen, I put the root password. (I have to remember this password!)
Then I click Next. |
 | Root is the administrator user, so this user is very important if I want to do administration stuff or to install application server or database server. |
In the next screen will ask me the Enabling Remote Services. I choose Yes option. Then I click Next.
 | This screen is the confirmation all the settings I have selected. Then I click Confirm. |
 | Installation will do some processes, I just need to wait for a while until it show the screen as in the picture below. Then I click Next. |
In next screen, I just choose all option to Yes. Then I click Next.
Again, I click Next.
Then, I check the Accept option, then I click Next.
 | In this screen, I intend to modify some configuration later. So I will choose Custom Install option. Then I click Next. |
In the next screen, I don't care about Software Localizations. I just click Next.
Again, I just choose the default System Locale. Then I click Next.
Click Next.
 | Here, I just wait until the gathering Solaris packages are finished. |
 | After finished, in the screen, I choose the Solaris software which I want to install. In this case, I just put Entire Group and Default Packages. Then I click Next. |
I click Next in the Disk Selection screen.
Again click Next.
Next again.
 | Here I intend to modify the disk partition. Then I click Modify button. |
 | In this screen below, I change the value accordingly as in the picture. (Here I increase the swap file so that it is enough space if I need to install Oracle database. Oracle database need me to provide swap file at least 1 GB) Important thing is I make sure that Rounding Error not less than 0 MB, otherwise installation will not be accepted!
After that I click OK |
 | The next screen I click Next.
Then click Install Now |
Now my Solaris 10 installation is running. I just wait around 30 minute and relax until the installation is finished.
 | After the installation finished, it will show me the Installation Summary to inform me that Solaris 10 Software is installed successfully. I can click Continue or just wait 90 seconds. |
 | The next screen will inform me that the Additional Software has been already installed successfully. I click Continue or just wait 30 seconds. |
 | After that, Solaris 10 will reboot in 90 seconds or I can directly reboot by clicking Continue. |
 | Then, I just wait while the system is rebooting until I see the screen like this picture. I can choose the first option or I just leave it until the time is up. |
 | During the Solaris 10 is in process, it will run all the configuration device, smf, network, and all necessary script. I just wait until the process is finished. |
 I don't need to worry if I see some warnings, it's just because Solaris 10 can't determine my qualified host name correctly. It is normal and it will not effect my Solaris 10. I can fix it later on.
I don't need to worry if I see some warnings, it's just because Solaris 10 can't determine my qualified host name correctly. It is normal and it will not effect my Solaris 10. I can fix it later on.
 | After everything is done, I will see the Solaris 10 login screen as in the picture below. Because I don't have any username other than root, so I put root in the textbox, then I click OK |
 | In the screen below, I put the root password then I click OK. |
 | The next screen, Solaris 10 will ask me the default desktop system. I choose the Java Desktop System, then I click OK. |
 | Java Desktop System, Release 3 is the desktop system created by Sun Microsystems.
Common Desktop Environment (CDE) is the inheritence desktop system from UNIX. This desktop is much lighter than Java Desktop System. |
 | Now the desktop system is starting, I just wait until the loading information complete. I don't worry if I can't see all the screen in my monitor, it's because by default Solaris 10 screen resolution is 1280 x 1024. In the screen I don't want to register now so I just click Cancel, then I click Yes. In the popup screen About the GNOME Desktop, I click Close button. |
YUP, IT'S DONE..!!
IT'S QUIET EASY, ISN'T IT...?
Until here, my Solaris 10 is already installed successfully on VMware Workstation 6.5.
 | In the Part 4, I will do Post-Installation steps which is I will install the VMware Tools for Solaris. The purpose of these are to improve screen resolution, mouse, copy and paste between main OS (Windows XP) and guest OS (Solaris 10) , and improve the video and performance. |
Even though these steps are optional, but I will do these steps to make sure all the installations are PERFECT. :D
Continue to Part 4...
























 I don't need to worry if I see some warnings, it's just because Solaris 10 can't determine my qualified host name correctly. It is normal and it will not effect my Solaris 10. I can fix it later on.
I don't need to worry if I see some warnings, it's just because Solaris 10 can't determine my qualified host name correctly. It is normal and it will not effect my Solaris 10. I can fix it later on.




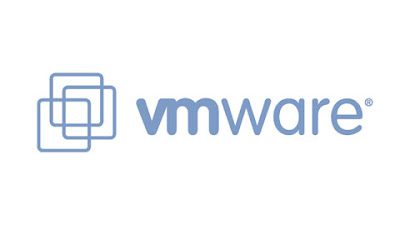



0 comments
Post a Comment