POST-INSTALLATION: VERIFY THE NETWORK CONNECTION
The steps to verify the network connection also quiet simple. First of all, I have to open X terminal. I right click in the desktop then I click Open Terminal.
In the X terminal, I type:
# bash
bash-3.00# ifconfig -a
bash-3.00# ifconfig -a
 | In this screen, I can determine that my Solaris 10's IP address is 192.168.56.132 |
Now in the other side, in Windows XP (main OS), I open command console.
 | I click Start > Run... I type cmd, I click OK, then I type: C:\Documents and Settings\acer>ping 192.168.56.132 |
 | Here I can determine that my Windows XP's IP address is 192.168.56.1 Then I go back to Solaris 10, in the X terminal I type in: bash-3.00# ping 192.168.56.1 |
If this IP address is alive (as in the picture), it means Solaris 10 can communicate with Windows XP.
Now the network connection between Windows XP and Solaris 10 is running properly.
OK, DONE..!!
SUMMARY
VMware is very useful especially if we need to do simulation using many OS only in 1 PC and all can run concurrently. For more information about VMware, please refer through VMware website: http://www.vmware.com/products/ws/using.html
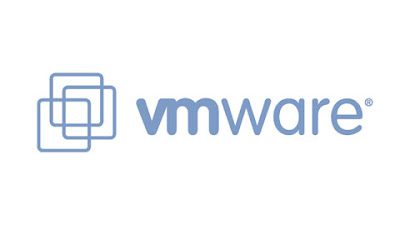

0 comments
Post a Comment