POST-INSTALLATION: INSTALL VMWARE TOOLS FOR SOLARIS
The first step is I will disconnect the CD-ROM.
 | In the toolbar VMware Workstation, I click VM > Removable Devices > CD/DVD (IDE) (Using file {ISO file location}) > Disconnect |
 | Here, I click Yes. |
 | In the toolbar VMware Workstation, I click VM > Install VMware Tools... |
 | I need to wait for a while until the mount VMware Tools CD-ROM popup come out. If I can see the screen as in the picture, it means I am ready to install VMware Tools. |
 | Then I click Ctrl + Alt + Enter to make VMware in full screen mode. To run the VMware Tools, I need run via X terminal (console). I right click in the desktop then I click Open Terminal. |
In the X terminal I will type:
# bash
bash-3.00# cp /cdrom/vmwaretools/vmware-solaris-tools.tar.gz /export/home/
bash-3.00# cd /export/home/
bash-3.00# gunzip -c vmware-solaris-tools.tar.gz | tar xf -
bash-3.00# cd vmware-tools-distrib/
bash-3.00# ./vmware-install.pl
bash-3.00# cp /cdrom/vmwaretools/vmware-solaris-tools.tar.gz /export/home/
bash-3.00# cd /export/home/
bash-3.00# gunzip -c vmware-solaris-tools.tar.gz | tar xf -
bash-3.00# cd vmware-tools-distrib/
bash-3.00# ./vmware-install.pl
 | After this, I just accept all the default value by clicking Enter. |
 | Here I choose number 5 because my screen resolution is 1280 x 800. |
After the process finished, I need to restart the OS to make the VMware Tools take effect. In the X terminal, I type:
bash-3.00# reboot
The OS will automatically reboot. I just wait until the reboot finished and come out the login screen. As usual, I put username root and the password, then I click OK.
After that, my Solaris 10 will automatically adjust the screen resolution to 1280 x 800.
Until this step, I already finished installing VMware Tools for Solaris. In the next part (Part 5), I will verify the internet connection. By default, it should be working fine.
Continue to Part 5...
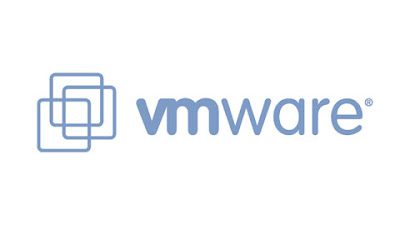
0 comments
Post a Comment